There are some software tools for stress-testing available, like Pathchar, traceroute etc. Here are some of these tools listed: Tricks of the Trade: New Tools and Old. Running the test. LoadGen test can be used to stress a Windows Server. This server could be a physical server or a virtual machine. If physical server has more than 64 logical processors or has more than 1 TB memory, LoadGen should run against the physical server directly. Filmora for mac 10 5.
QTest Windows Robot (WR) enables organisations to understand the performance of their thick client / desktop applications deployed via Terminal Server or Citrix infrastructures. It enables IT to evaluate how many users can use the system at one time, how many transactions the system can handle while under realistic load and how quickly the application will respond to its users and therefore how suitable the applications performance is to the organisation’s needs.
QTest WR is the latest capability to be added to QTest. While QTest is already one of the best quality performance testing tools on the market, QTest WR enables performance testers and quality assurance professionals to record and capture end user actions on desktop thick client, RDP , Citrix based applications replay then en-masse to simulate realistic load scenarios.
Thick client Performance testing
Performance testing like this is quite different to web performance testing which works on the protocol layer of the application, essentially emulating traffic that will come from a browser, smart client or mobile app. QTest natively works like this for web applications and has the capability to manage all the complexities that arise when testing at the HTTP level, such as session management, parameterisation and correlation etc. However to test thick client applications at the protocol level can be far more complex, furthermore there are more considerations to account for when testing thick client remote desktop and Citrix hosted applications that would not be covered by emulating traffic from those clients alone. Unlike the web model where one user has one browser on their machine or device, one RDP or Citrix server will have multiple instances of client applications running on it, so client performance suddenly becomes an issue.
Of course to make these scenarios realistic each user must have its own personality so each user session must have the ability to deviate from exactly what was seen during the recording process. For this case the QTest WR script can be data driven and can be customised to include conditional logic. The QTestWR script is automatically produced in the recording session by listening to GUI actions that the real user takes. Any professional performance tester will tell you that simple record playback is not enough, the script must be customisable. This is why our scripting language is Visual Basic for Applications (VBA) so that instantly most IT / QA Testers will be able to work with it.
Benefit of QTest Windows Robot
QTest WR capitalises on all the benefits that come with QTest such as broad monitoring, automatic anomaly detection, automatic and customisable reporting, a robust framework to support distributed load generation across LAN’s or WAN’s and the ability to view performance in real time as the test is running. QTest WR uses robots to simulate real user load against applications as real users would and having the real client of the application under test to generate load, rather than emulating it. It uses recorded sequences of mouse clicks and keystrokes while checking responses from the application to evaluate how quickly the application is responding and that it is responding correctly.

An Example
An example of QTestWR Terminal Server & Citrix Performance Testing solution – VIDEO : Recording and Playing Back a Script
Download
Download the datasheet Citrix Performance with QTest WindowsRobot
This post is also available in: French
Benchmark and stress test methods are often used to gauge the performance of desktop PCs and servers. These tests are also useful in finding hardware problems and system anomalies that are observed only when a system is under heavy load.This article will list various utilities to perform CPU benchmarks and stress tests on your system. While many of these apps provide options to test other hardware components as well, this article will focus on CPU tests only.
HardInfo (Benchmark Only)
HardInfo is a graphical utility for Linux that displays information about various hardware components in your PC like processor, RAM modules, sensors, hard drives and so on. It also supports exporting a detailed report about your system in txt or html format so that you can share it with your friends, compare it with other systems or use it for debugging purposes.
Besides showing general information about your system, HardInfo provides a few benchmark tools to measure the performance of your hardware. As far as CPU benchmarking is concerned, it includes five methods: CPU Blowfish, CPU CryptoHash, CPU Fibonacci, CPU N-Queens and CPU Zlib.
To install HardInfo in Ubuntu, run the command below:
To run a CPU benchmark, click on any benchmark method under “Benchmarks” section, as shown in the screenshot below.
Once the benchmark has finished, HardInfo will tell you if a lower or higher score is better. It also displays scores for CPUs made by other vendors for easy comparison.
Sysbench (Benchmark Only)

Sysbench, as the name suggests, is a command line app to run benchmarks on your system. Written in Lua, Sysbench is mainly intended for doing database benchmarking. However it includes options to test CPU, memory and file throughput as well.
To install Sysbench in Ubuntu, run the command below:
To start a benchmark using Sysbench, run the following command:
Where:
- “cpu” is the test type
- “threads” is the number of threads created by sysbench to perform multi-threaded benchmarking
You can use other command line switches to customize the benchmark behavior. More details about these options can be found here.
Once the test has finished, you can use the “events per second” variable to gauge the performance of your CPU. Unfortunately unlike HardInfo, Sysbench does not provide benchmark results of other CPU models made by various hardware vendors out there. If you have multiple computers, you can run the test on both and then compare the numbers. Higher is the number of events per second, better is the CPU performance.
Stress (Stress Test Only)
Stress is a simple command line utility to conduct CPU, memory and disk input-output stress tests.
You can install stress in Ubuntu by running the following command:
Note that Stress will not run any benchmark test on your system, instead it will consistently hammer the CPU and make it run at 100%. You are advised to close all the running apps before doing a test. Running Stress for a longer period can crash the system and you may need to do a hard reboot to recover the system.
You can start the stress test by running the command below where “cpu” refers to the number of threads used for performing the test. To stop the test anytime, close the terminal or press <CTRL + C> to make it stop.
I used Stress extensively when I built a new PC for myself a year back. It helped me greatly in tweaking fan speeds in BIOS for improved cooling.
Stress-ng (Stress Test Only)
Stress-ng is an updated implementation of Stress tool mentioned above. It is much more advanced and includes hundreds of tests to put a load on your system.
You can install Stress-ng in Ubuntu by running the command below:
Terminal Server Stress Test Tool Set
Note that the warning mentioned above applies to this tool as well. Running stress-ng for a long time can freeze your system making it recoverable through a hard reboot only.
You can start the stress-ng test by running the command below where “cpu” refers to the number of threads used for performing the test. To stop the test anytime, close the terminal or press <CTRL + C> to make it stop.
Running the command above will run around 70 CPU tests sequentially. However, you can run all of these tests in parallel by running the command below:
It is possible to customize the command using many other command line switches, but explaining all of them here is beyond the scope of this article. You can explore these options from here.
S-tui (Stress Test Only)
S-tui is a CPU resource monitor that uses a terminal based graphical interface to display data and graphs.
It supports CPU stress testing using the Stress app listed above while giving you a nice bird’s eye view on the various CPU parameters like frequency, temperature and utilization.

S-tui can be installed in Ubuntu by running the command below:
As it is just a terminal based frontend for Stress command line app, be vary of system lock up during high usage.
Run the following command to launch it. To stop the test anytime, close the terminal or press <CTRL + C> to make it stop.
7-Zip (Benchmark Only)
Server Stress Tester
7-Zip is a file compression tool that can do extreme levels of compression on files and store them in a reduced size 7z archive format. 7-Zip comes with a built-in option to run LZMA compression benchmarks for measuring CPU performance.
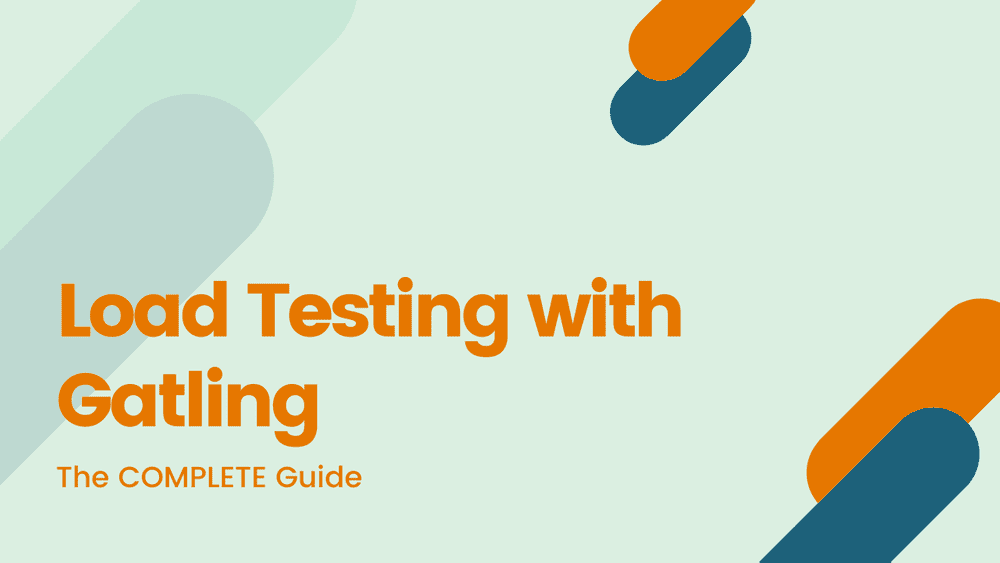
To install 7-Zip in Ubuntu, run command:
To run single threaded benchmark, use the command below:
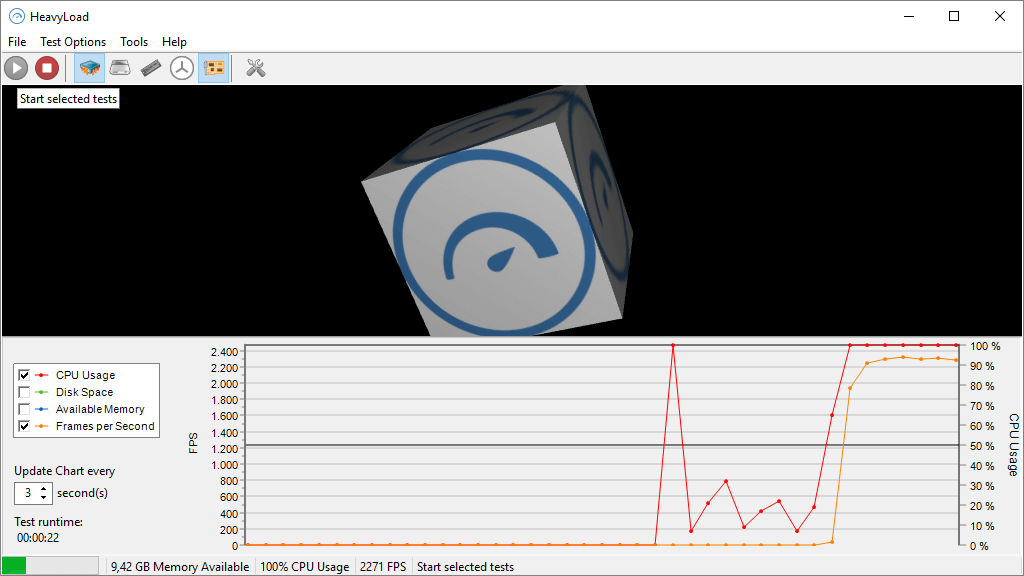
Multi-threaded benchmarking can be run by using the following command:
The results are in million instructions per second (MIPS). You can compare these results with other CPU models from here.
Server Stress Test Software
Conclusion
These are some of the free and open source utilities that can run CPU benchmarks on your system. In the good old days, running Flash Player in Firefox was an excellent way to stress test your CPU. These days, however, all the apps mentioned above do a pretty good job.

